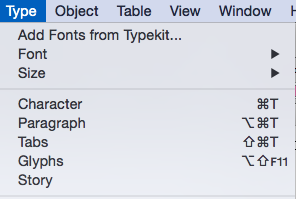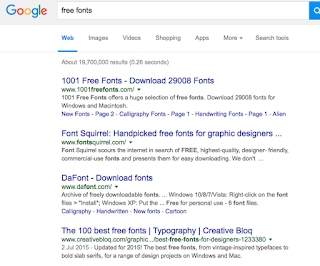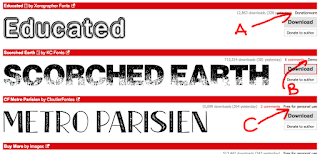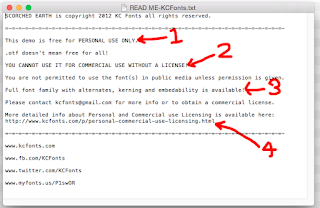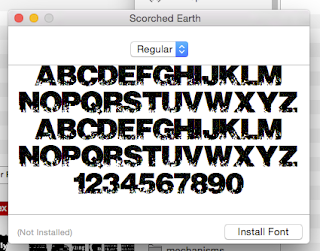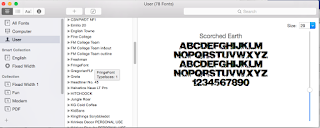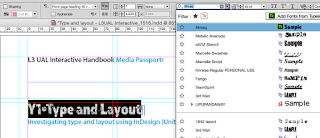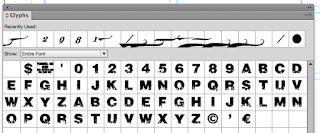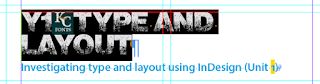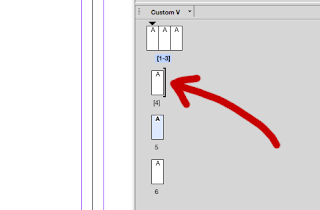This is one of the most common leaflets that you may find yourself doing. The Three-fold DL leaflet is found everywhere; Doctors surgery, Tourist racks, council offices. They are relatively simple to do, but also easy to get wrong. Most of these issues cover the set up, so that is what is covered here.
There are three ways to set up this leaflet, which you want to use is decided by:
- Ease.
- Attention to the tiny details.
- Flexibility.
I will show you each way and then you can choose. The DL leaflet is basically one third A4 and when folded correctly fits nicely in a DL envelope - hence the name. Art working it requires art working six panels and then delivering it as a flat A4 sheet to the printer.
First decision
You need to decide how you are going to fold this. I am showing you the set up for a roll fold, but there’s the possibility of a Z fold as well. Your fold decides the order of panels and I strongly suggest that you make a dummy up before you go too far. These two folding methods are shown here.
Method one, which is easy, not so accurate, not flexible. can be used for Z or roll fold.
In InDesign, use the set up shown below, 99mm for each section:
You’ll need two pages in your file for this to work. Use the create guides menu item to divide up the pages as thirds. Then add extra guideline - I used 8mm here, to give you the margins. Because this isn’t 100% accurate, make sure that you don’t put any vital material within 5mm of the outside edges.
Artwork away!
Method two, which is requires accurate measuring, not flexible. Roll fold only.
This is similar to the above, so I won’t detail it. In essence this allows for the fold that the printer needs to do and the trimming. Each fold takes about 1mm, so we allow for that by making the two outside panels 100mm, but the inside 97mm. From the outside this looks like the diagrams below.
Is it worth it? For some things yes, and if you wanted to have more than three panels then absolutely as the panels will shrink as you fold. However for just two folds, unless things are critical, then I personally don’t worry other than allowing for the fact the inside flap is going to be a bit shorter and any issues about images going right to edges. Folding machines aren’t perfect anyway. The two images below show the differences
Just to add to the issue, here’s a different take on this:
Method Three. Flexible, bit more tricky, suitable for roll or Z fold.
This is my preferred method. Because all the panels are separate pages, it means If I make an error - or someone want to change things then I can do that easily. Not 100% accurate, although in theory InDesign, through its variable page size setting would allow for that.
Stages
 First define the panel/page: 99 x210. note we are setting up all six panels.
First define the panel/page: 99 x210. note we are setting up all six panels.
This will give you six pages. Next we are going to make those into spreads. To do this select one page and in the pages panel set “Allow pages to shuffle” to off.
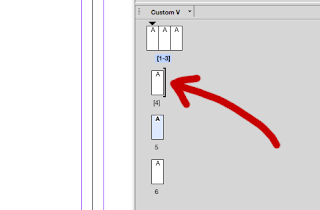 Little square brackets will appear
Little square brackets will appear
Then drag up two more pages to the first and that will make the spread.
When your panel is in the correct place a long square bracket will appear.
The nice thing about this process is that you can drag the pages in your document around if you change your mind. Also, it makes doing an online PDF version easy.
You pages palette should look like the image here when you have done all of them.
Now you can artwork away.
How the pages are seen.
The pages will fold like this if it’s a conventional roll-fold. The page numbers refer to the indesign page numbers. Note if you shuffle the pages, then they will adopt the number for their new position:
Page 1: Inside flap
Page 2: Rear
Page 3: Front
Pages 4-6: Spread,
or:
Page 4: left hand spread.
Page 5: Middle
Page 6: Inside flap - hidden when opened ini
tially.
Printing or making a PDF
Unless you actually want to print the leaflet as separate page, then you must make sure to check the SPREADS button in PDF and print dialogue boxes.
Some notes:
- By law you should have a printer/publisher’s address. Not always followed, but can get you large fine if political material.
- Page six, inside flap is where the form, if there’s one often goes.
- If your leaflet is going in a rack, then only the top third or less will be visible.